Modify Menu
Use the Modify Menu to transform or move the selected figures within a drawing. When this menu is selected, the options shown below will appear.
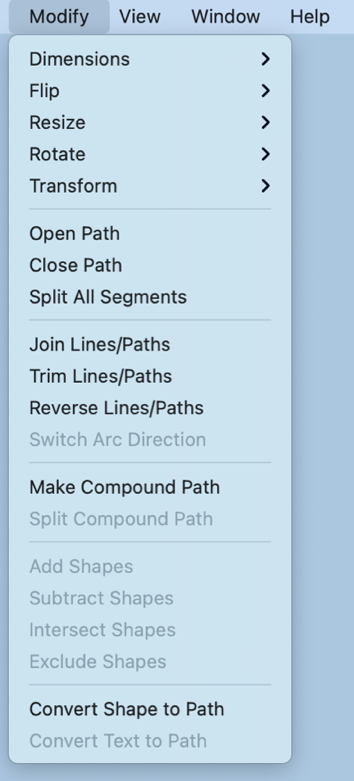
Click on the name of the menu item to find out more details about what action occurs when it is selected.
| Menu Item | Description |
|---|---|
| Dimensions | The Dimensions submenu can be used to configure the arrowhead location: arrowhead inside or arrowhead outside. |
| Flip | The Flip submenu contains options to flip the selected figures within a drawing. |
| Resize | The Resize submenu contains options for resizing the selected figures within a drawing. |
| Rotate | The Rotate submenu contains options to rotate the selected figures within a drawing. |
| Transform | The Transform submenu contains options to transform (move, scale, etc.) the selected figures within a drawing. |
| Open Path | The Open Path menu item is enabled when one or more closed paths are selected. This option removes a line segment or simply separates the last end/start points into two separate handles to transform a closed path into an open path. |
| Close Path | The Close Path menu item is enabled when one or more open paths are selected. This option adds a line segment between the last end point and the start point of a selected path or connects the start and end points of a curve segment to create a closed path. |
| Split All Segments | The Split All Segments menu item is enabled when one or more paths are selected. This option splits a selected path into segments at each end point handle to create multiple individual path figures. |
| Join Lines/Paths | The Join Lines/Paths menu item is enabled when two or more lines and/or open paths are selected. This option joins the end point handles of segments to create a single path figure. |
| Trim Lines/Paths | The Trim Lines/Paths menu item is enabled when two or more shapes are selected, and at least one of those shapes is a line or open path. This option trims the ends of intersecting lines, paths, or connections when the intersection is near the end of the line/path. |
| Reverse Lines/Paths | The Reverse Lines/Paths menu item flips or reverses the direction of the decorations (arrowhead, diamond, square, etc.) within selected lines and/or paths. |
| Switch Arc Direction | The Switch Arc Direction menu item reverses the direction of an arc within the Drawing Canvas. See Elliptical Arc Tool and Circular Arc Tool for more information. |
| Make Compound Path | The Make Compound Path menu item is enabled when two or more paths are selected. This option combines two or more selected paths into one compound path to provide attribute-sharing capabilities. |
| Separate Compound Path | The Separate Compound Path menu item is enabled when one or more compound paths are selected. This option separates a compound path into individual paths. |
| Add Shapes | The Add Shapes menu item is enabled when two shapes and/or closed paths are selected. This option combines two selected shapes into one figure. |
| Subtract Shapes | The Subtract Shapes menu item is enabled when two shapes and/or closed paths are selected. This option removes the intersecting portions of the second selected shape from the first figure selected in the drawing canvas. |
| Intersect Shapes | The Intersect Shapes menu item is enabled when two shapes and/or closed paths are selected. This option removes all non-intersecting portions of selected figures from the drawing canvas. |
| Exclude Shapes | The Exclude Shapes menu item is enabled when two shapes and/or closed paths are selected. This option removes the intersecting portions of selected figures from the drawing canvas. |
| Convert Shape to Path | The Convert Shape to Path is enabled when one or more shapes or lines are selected. This option converts the bordering lines of a selected shape into a closed path by adding the necessary handles. |
| Convert Text to Path | The Convert Text to Path is enabled when one or more text figures are selected. This option converts a text figure created with the Text tool into a path. |