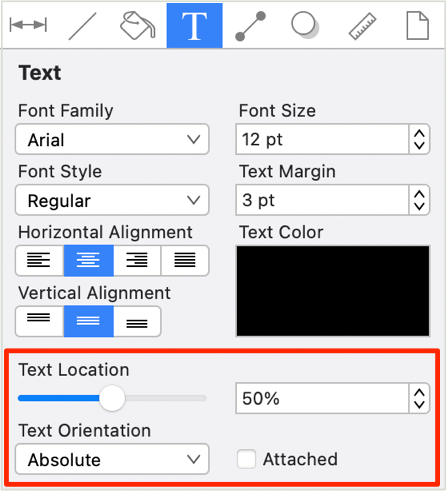Path Tool
The Path Tool is the most powerful and complex tool available within TouchDraw 2. It can be used to create complex curves and shapes with detailed control on every aspect of the shape’s appearance. Paths created with this tool are made up of many segments, and three different types of line segments are possible:
- Straight Lines
- Quadratic Curves (lines with one control point)
- Cubic Curves (lines with two control points)
It’s also important to understand that, like the Pen Tool, the Path Tool can be used to create both paths and shapes. The Path selection is different from the pen selection in that a continuous line is not drawn.
A separate Click action is required to create each path segment of a line or shape, and this is accomplished in one of either two ways depending on whether or not the end result should be a path or shape.
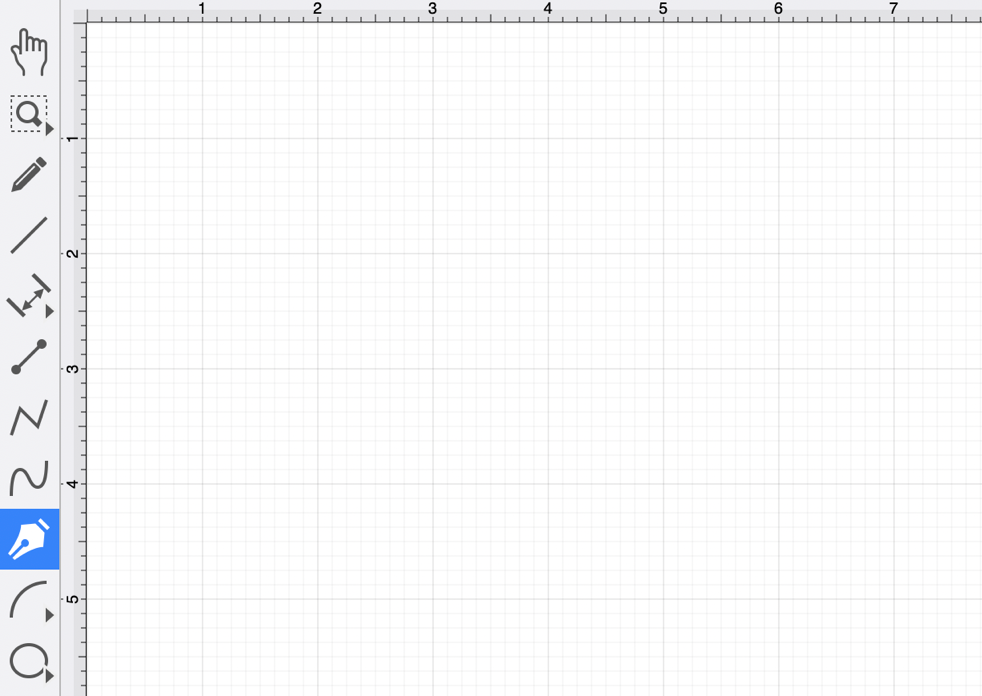
Use a Single Click to add each line end point or a Click/Drag combination to add a line end point and a corresponding control point in one action.
To Create a Path, Double Click on the Drawing Canvas or choose another drawing tool when the path is complete.
To Create a Shape, click on the first (start) handle (the orange handle with a white dot) to automatically draw a line from the current position to the start position to close the path.
Path Tool Actions
A control point is displayed in gray when it has not been used and is referred to as a “phantom” control point. This characteristic provides a hint to the TouchDraw 2 application that it should function as a control point in scenarios where the next drawn segment is a curve.
A few basic actions can be used to alter the type of created segment, curve positioning, and “phantom” control point position as a path is being created. Refer to the table below to learn more about each available action.
| Action | Description |
|---|---|
| Click/Drag | A Click/Drag combination can be used to create a curve segment and allows the “phantom” control point to be dragged to any Drawing Canvas position to generate the desired curve segment. |
| Single Click | A Single Click adds a line or curve segment depending on the actions taken during initial path creation. For example, tapping on two points within the Drawing Canvas after selecting the path tool causes a straight line segment; however, an initial Touch/Drag combination creates a curve segment. An additional curve segment (based on the “phantom” control point position) is created when a Single Click action is performed in this scenario. |
| Double Click | A Double Click action anywhere on the Drawing Canvas completes the path and causes the Selection Tool to be automatically chosen as the active drawing tool. |
Text Location and Orientation
Text can be added and attached to a Path Figure. The location and orientation of the attached text can be altered for Path Figures within the Text Tab.