Rounded Rectangle Tool
The Rounded Rectangle Tool can be used to create rounded rectangles or rounded squares within a drawing.
To use the tool, select it and use a Click/Drag combination at the point in the drawing canvas where one of the bounding corners of the rounded rectangle or square should be. Then drag in any direction and release the Click action where the other bounding corner should reside on the drawing canvas.
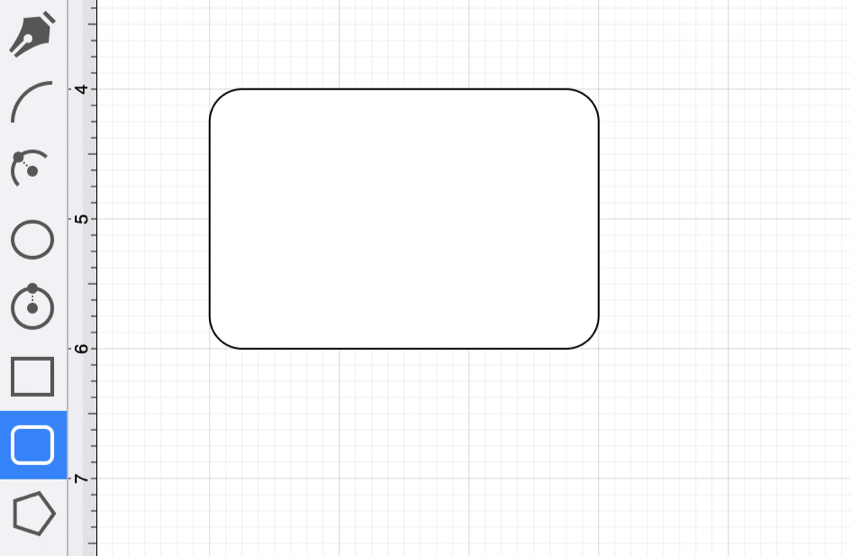
Use the Rounded Rectangle Tool in conjunction with the Shift Key to create perfectly rounded squares. Holding down the Shift key while creating a rounded rectangle constrains the width and the height to equal values.
In the example below, a rounded square that is 2 inches in height and width has been created:
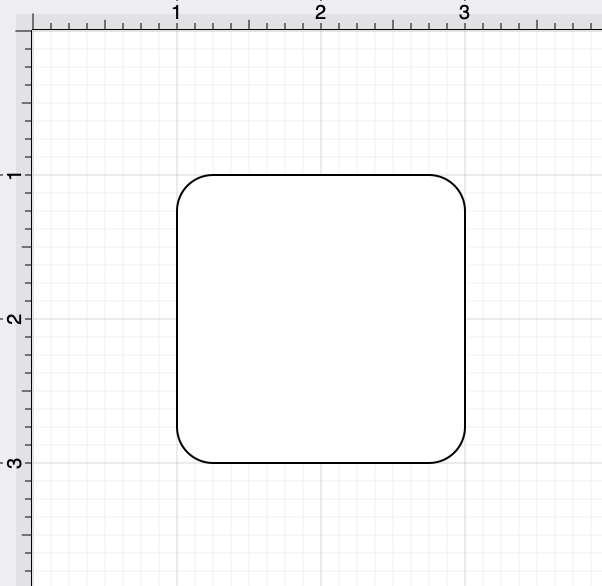
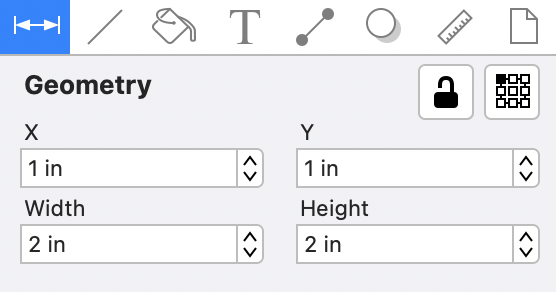
Note: A rounded rectangle can also contain text. See Handling Text for additional details.
Additional Information for Smaller Screens
The Drawing Toolbar has an intuitive design that adjusts to match the screen size of your Mac computer or the application window.
For smaller screens or application windows, some tool buttons may be combined to form a pop-over menu.
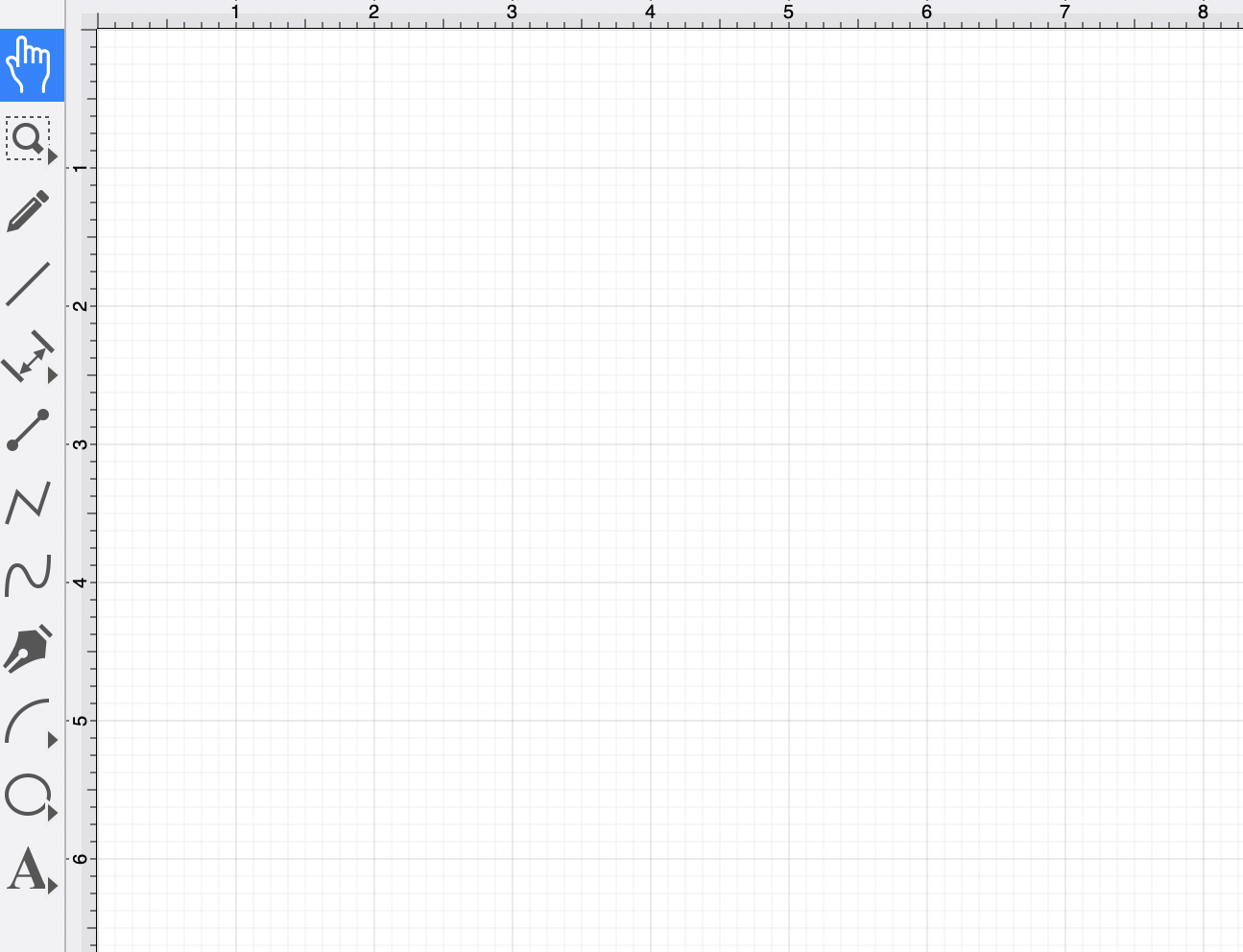
To select the Rounded Rectangle Tool on smaller devices, perform an extended Click on the Oval Tool in the Drawing Toolbar and Click on the Rounded Rectangle Tool within the pop-over menu.
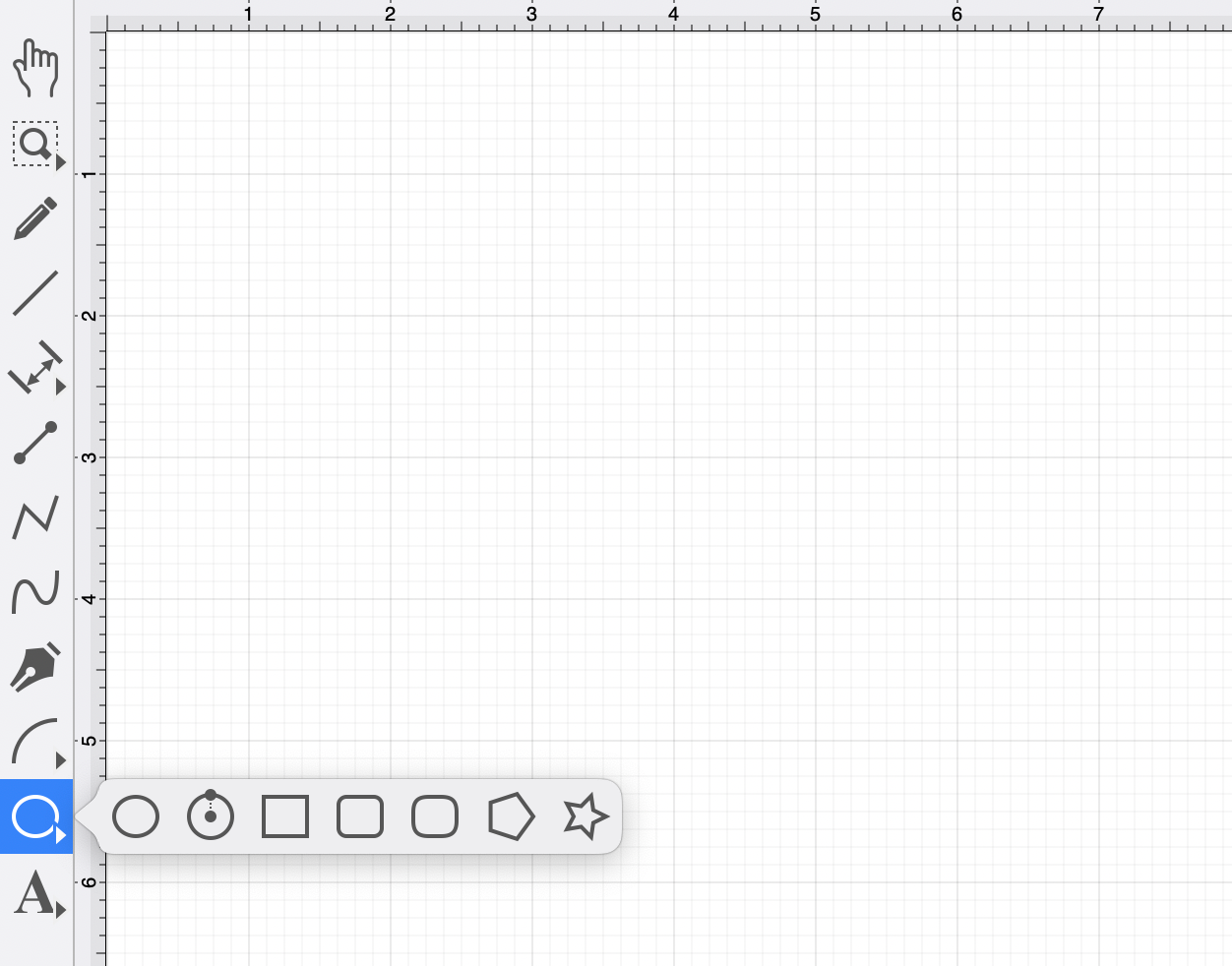
How to Change the Rounded Corner Size
The size of rounded corners can be specified before drawing the shape or altered any time after it has been created. To set the corner size after creating a shape:
Step 1: Choose the Selection Tool in the Drawing Toolbar and highlight the desired rounded rectangle or square.
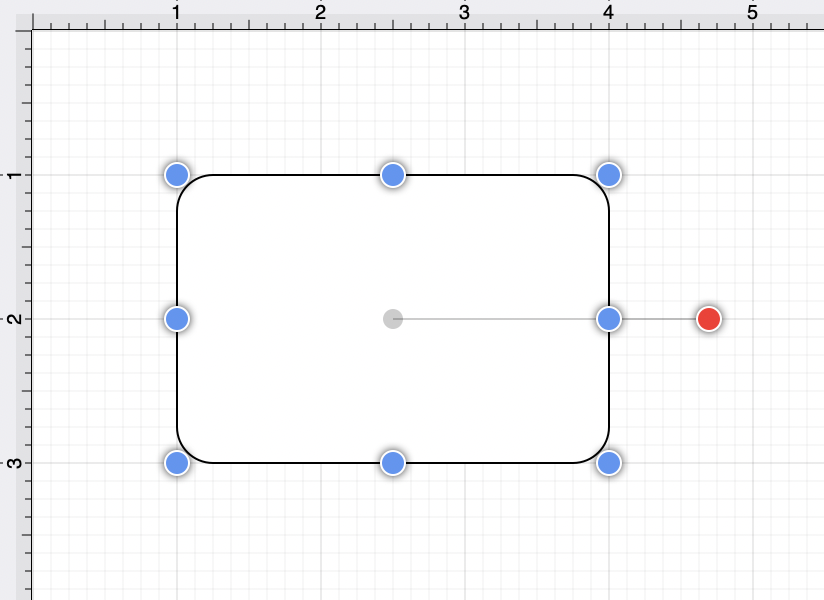
Step 2: Click on the Geometry Tab within the “Info” section of the Sidebar. You will find the Corner Size option in the bottom right portion of the Shape Specific settings section.
Use the “up” or “down” arrow buttons to change the value or click on the text entry field to key in a value.
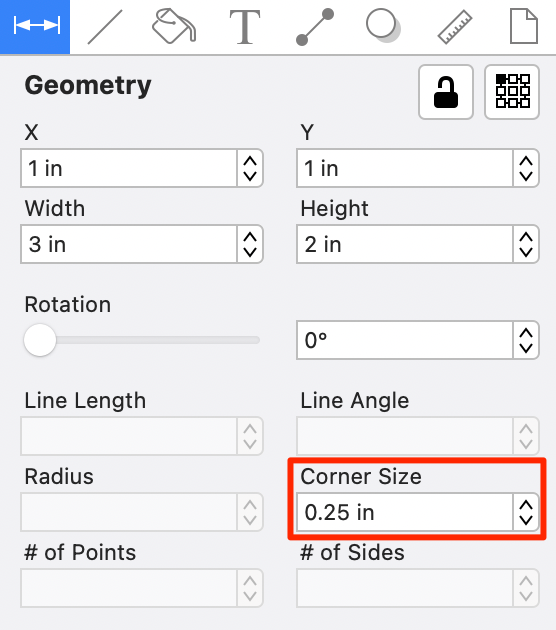
Step 3: The corner size has been changed to 1 inch in the example below.
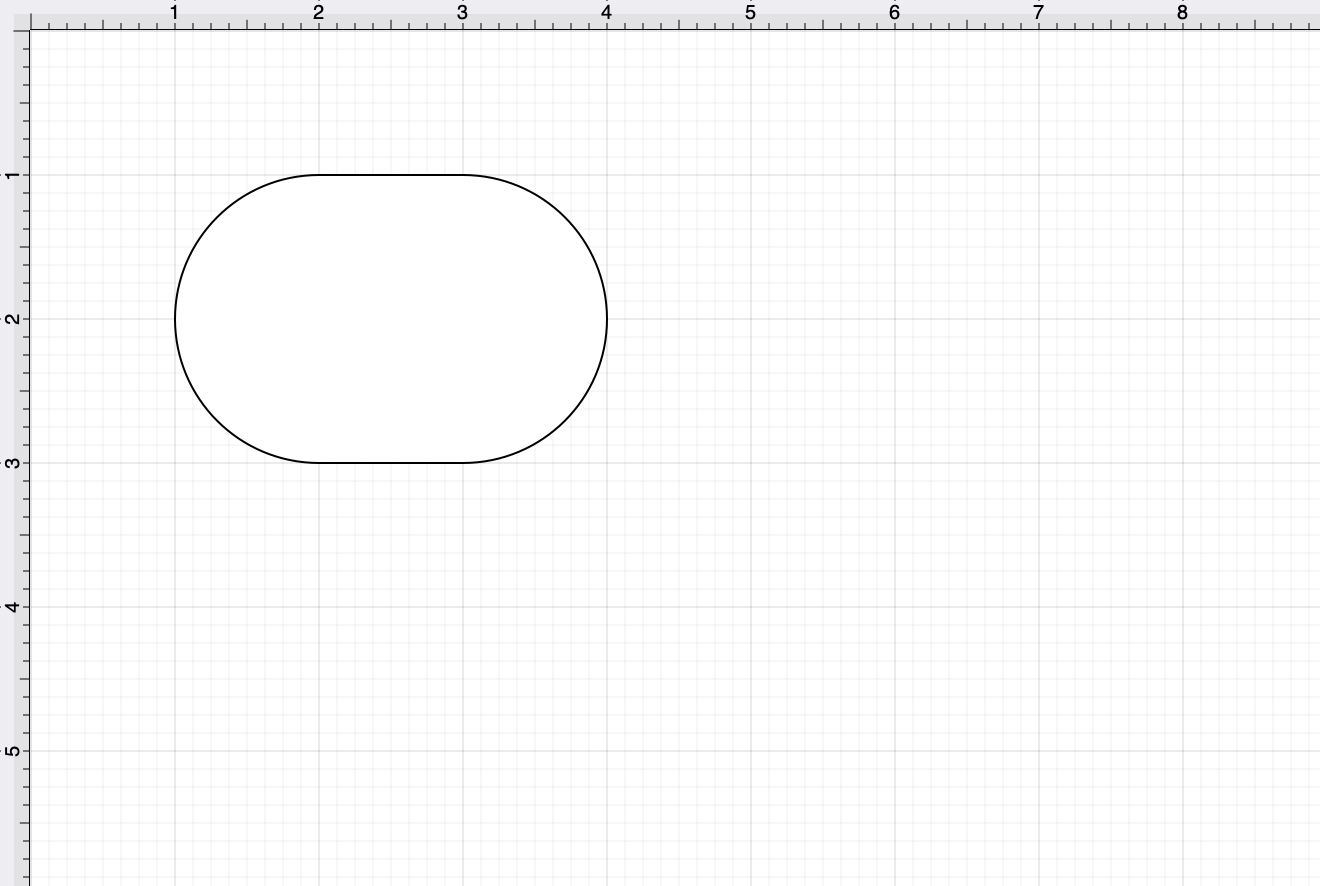
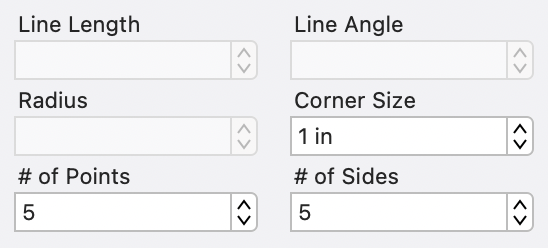
When keying in a Corner Size value, another unit of measurement (i.e., pixels, points, millimeters, centimeters, inches, feet, etc.) can be entered and will be converted into its equivalent measurement in Inches. Enter the number value and the abbreviation for the desired unit of measurement. The number value will be converted to Inches after hitting enter on the keyboard or selecting another item in TouchDraw 2.
Example 1: Entering 100 cm for the Corner Size
A value of 100 centimeters (100 cm) is entered for the corner size and converted to 39.37 inches.
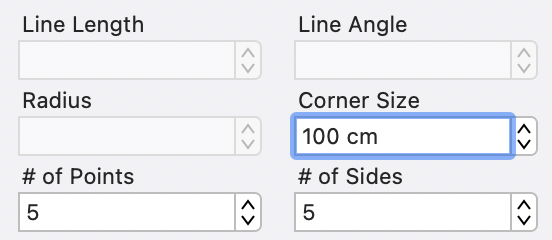
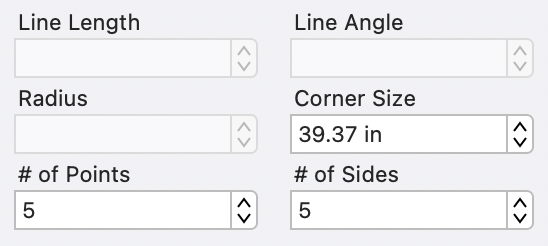
Example 2: Entering 10 mm for the Corner Size
A value of 10 millimeters (10 mm) is entered for the corner size and converted to 0.394 inches.
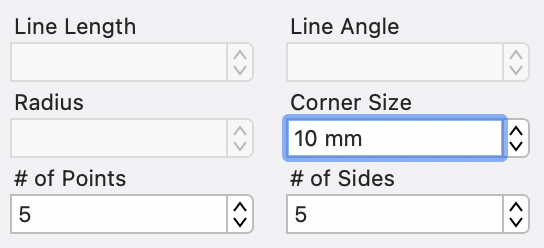
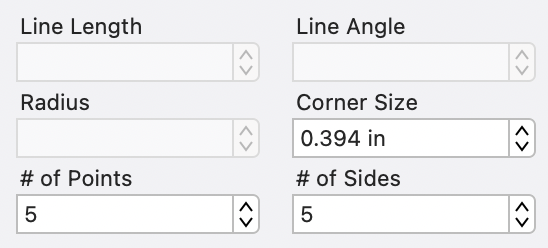
Example 3: Entering 25 px for the Corner Size
A value of 25 pixels (25 px) is entered for the corner size and converted to 0.347 inches.
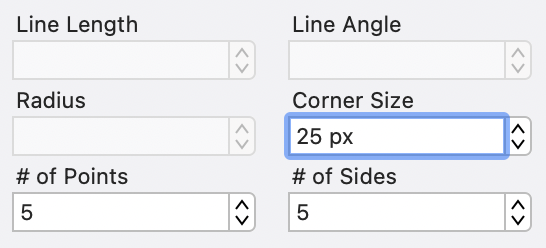
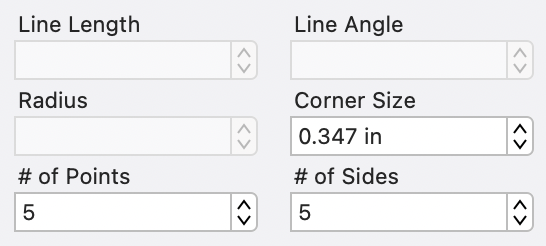
This measurement can also be altered before creating a shape by choosing the Selection Tool and changing the Corner Size setting located in the Shape Specific settings on the Adjustment Tab in the Info section of the Sidebar.
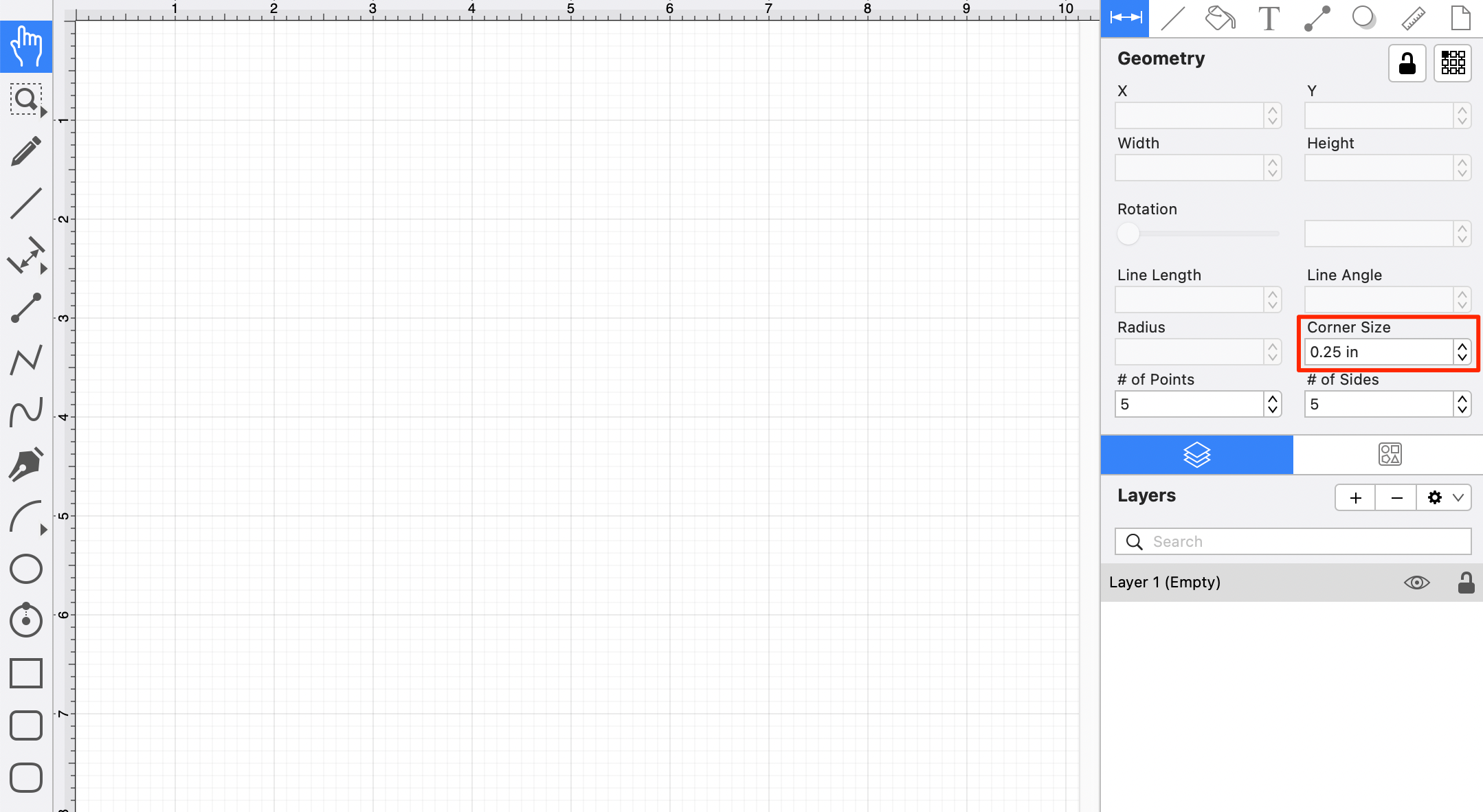
Note: The unit of measure for the corner size is the unit of measure for the drawing; thus, if your unit of measure is inches, and the corner size is set to 0.25, that means the corner size is 1/4 of an inch.