Drawing Toolbar Options
The Drawing Toolbar, located on the left side of the screen, contains all available drawing tools for adding to or manipulating the current drawing.
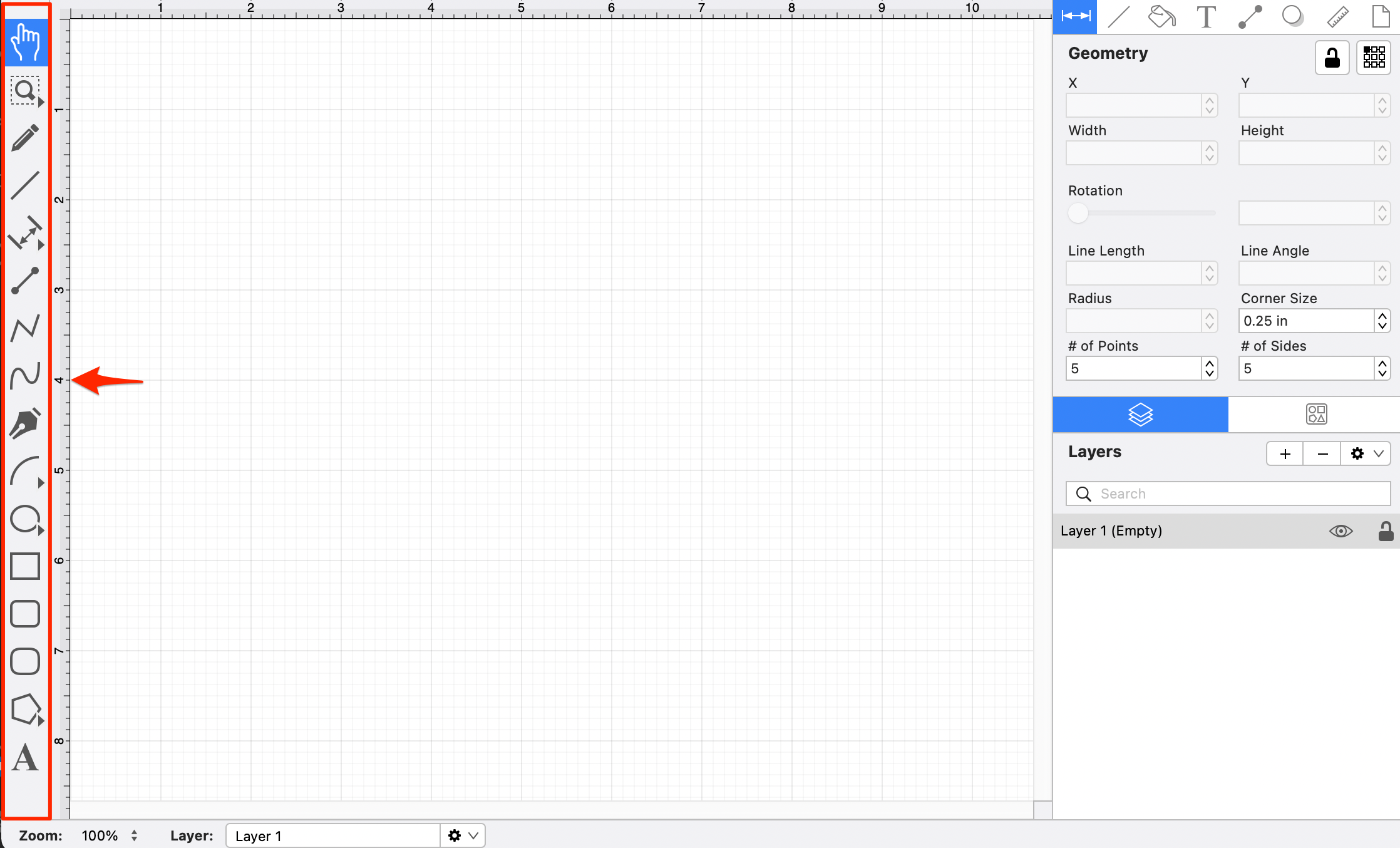
The Drawing Toolbar has an intuitive design where similar drawing tools collapse into groups when there is not enough room on the screen to display them all individually.
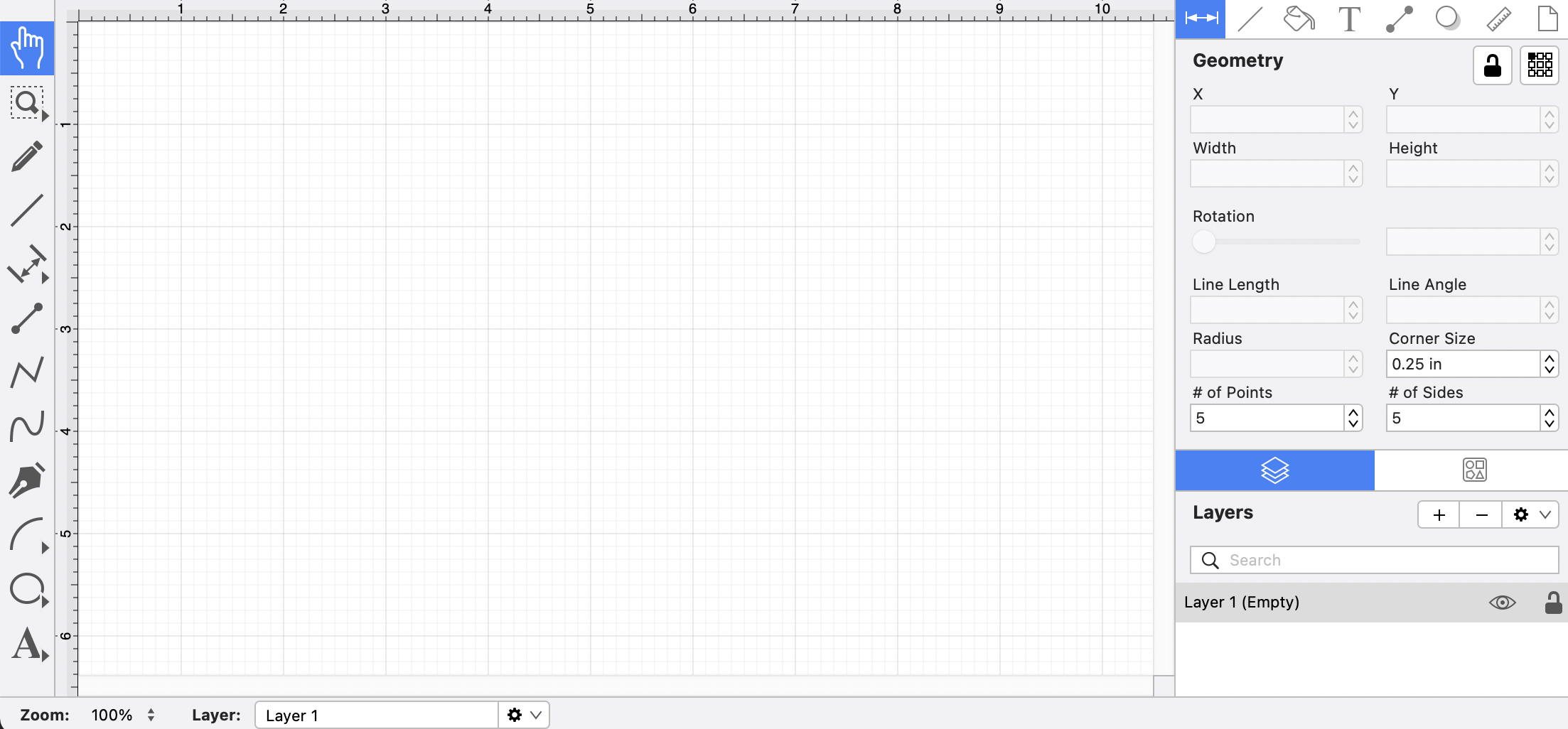
To access these tools when collapsed, you will need to perform an Extended Click on the displayed drawing tool in the toolbar and then Click on the desired tool in the expanded selection menu.
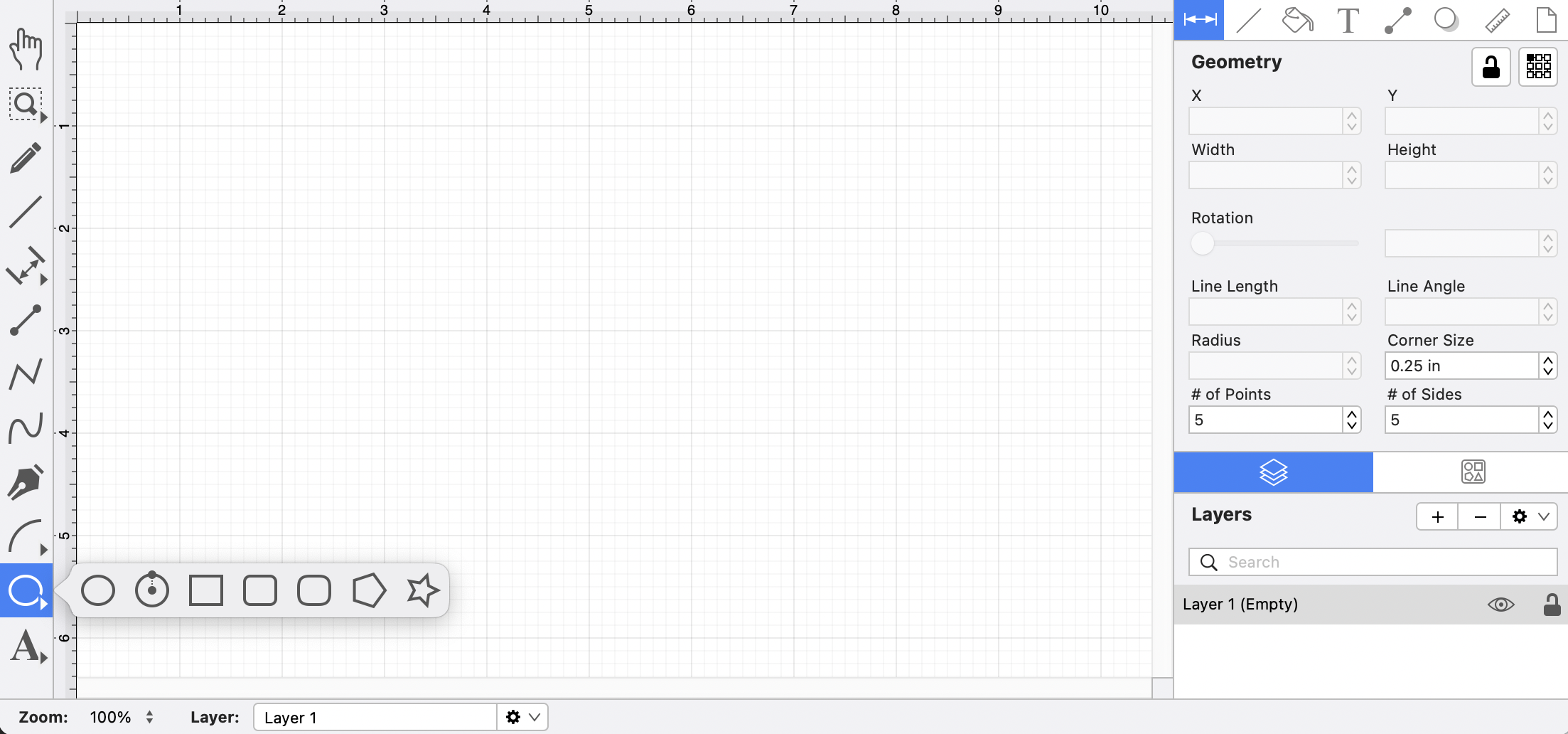
Click or tap on the corresponding Drawing Toolbar item name to learn more about its functionality.
| Icon | Option Name | Description |
|---|---|---|
 | Selection Tool | The Selection Tool is the chosen tool default within the application each time a drawing is created or opened. It can be used for figure selection. |
 | Move and Zoom Tool | The Move and Zoom Tool can be used to move the visible portion of the drawing with a click/drag combination for performing panning or zooming actions on an entire drawing rather than moving the objects residing on the Drawing Canvas. |
 | Zoom Rectangle Tool | The Zoom Rectangle Tool can be used to draw a rectangle over a portion of the Drawing Canvas to specify a precise zooming location. It provides finer control than the Pinch and Zoom gesture when zooming in on specific figures within the Drawing Canvas. |
 | Free Form Tool | The Free Form Tool is a gesture-recognizing tool that can be used to draw freehand lines, circles, ovals, etc. It detects what is being drawn and automatically turns it into the appropriate shape. For lines between shapes, the Free Form Tool will convert the line into a connection line. |
 | Line Tool | The Line Tool can be used to draw straight lines. |
 | Linear Dimension Tool | The Linear Dimension Tool can be used to draw a linear dimension line. |
 | Horizontal Dimension Tool | The Horizontal Distance Dimension Tool can be used to draw a horizontal dimension line. |
 | Vertical Distance Dimension Tool | The Vertical Distance Dimension Tool can be used to draw a vertical dimension line. |
 | Callout Tool | The Callout Tool can be used to draw a callout to a location in the drawing. |
 | Connection Tool | The Connection Tool can be used to draw lines for connecting one figure to another and makes it easy to create connected graphs such as flow charts. |
 | Polyline Tool | The Polyline Tool can be used to draw line segments only and works similar to the Path Tool. Dragging your finger on the Drawing Canvas will result in line endpoints. A Double Click ends the current polyline creation. A Triple Click will end the creation of the current polyline and close it to create a closed polygon. |
 | Pen Tool | The Pen Tool uses a technique called curve fitting to create a smooth curve from a drawn freehand path. |
 | Path Tool | The Path Tool is the most powerful and complex tool available within TouchDraw 2. It can be used to create complex curves and shapes with detailed control on every aspect of the shapes appearance. |
 | Elliptical Arc Tool | The Elliptical Arc Tool is used to create a shape consisting of half of an ellipse. |
 | Circular Arc Tool | The Circular Arc Tool creates a perfect circular arc where the position, length, and angle increases in proportional increments as the size of the shape increases. |
 | Oval Tool | The Oval Tool can be used to create ovals or circles within a drawing. |
 | Circle Tool | The Circle Tool can be used to create a perfect circle where the radius increases in increments as the size of the shape increases. |
 | Rectangle Tool | The Rectangle Tool can be used to create rectangles or squares within a drawing. |
 | Rounded Rectangle Tool | The Rounded Rectangle Tool can be used to create rounded rectangles or rounded squares within a drawing. |
 | Squircle Tool | The Squircle Tool can be used to create squircles within a drawing. |
 | Polygon Tool | The Polygon Tool can be used to create regular polygons within a drawing. |
 | Star Tool | The Star Tool can be used to create stars within a drawing. |
 | Text Tool | The Text Tool can be used to create a text area within a drawing. |