Customizing the Main Toolbar
The Main Toolbar is located above the menu bar in the TouchDraw 2 application window and can be used to perform specific drawing manipulation functions quickly with a single mouse click.
The toolbar can be customized to show a desired set of functions or contain a default set depending on user preferences.
Follow the steps below to alter what icons appear when using the application.
-
Select the View Menu and then Customize Toolbar… to open the customization window.
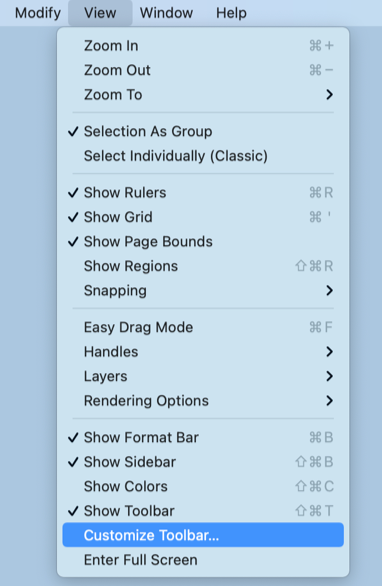
-
The customization window will appear as shown below:
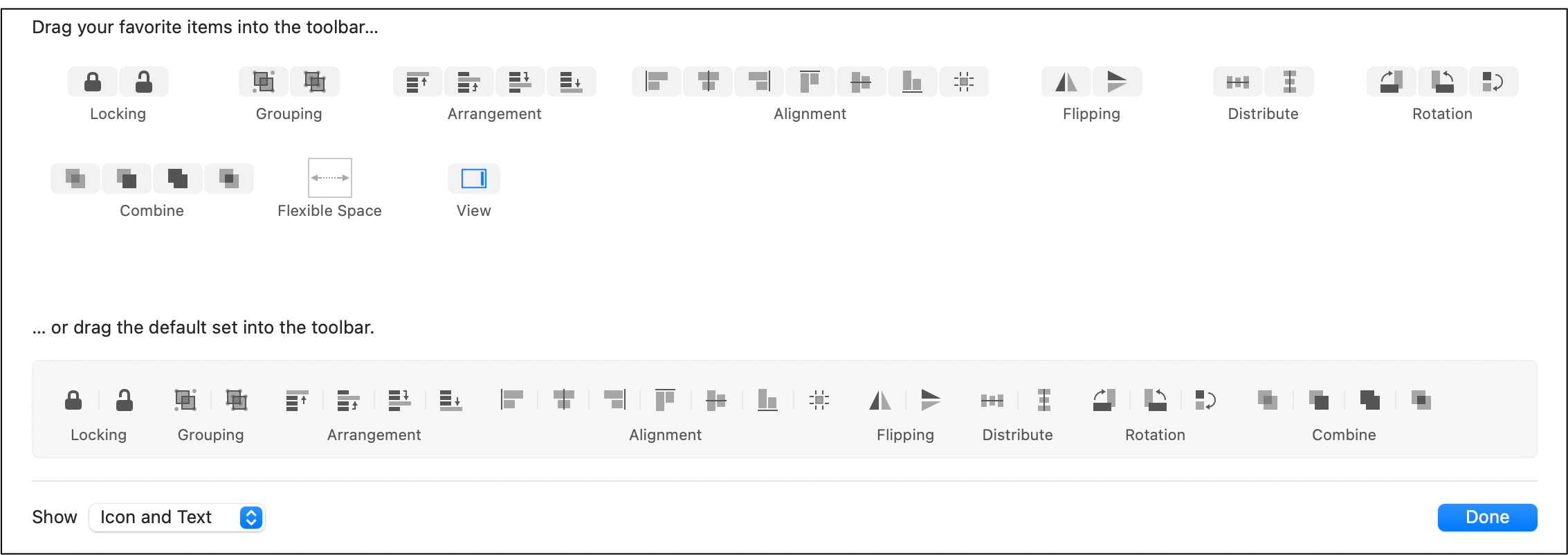
The Main Toolbar is customized by one of two actions:
-
Dragging individually selected icons to a desired position in the Main Toolbar.
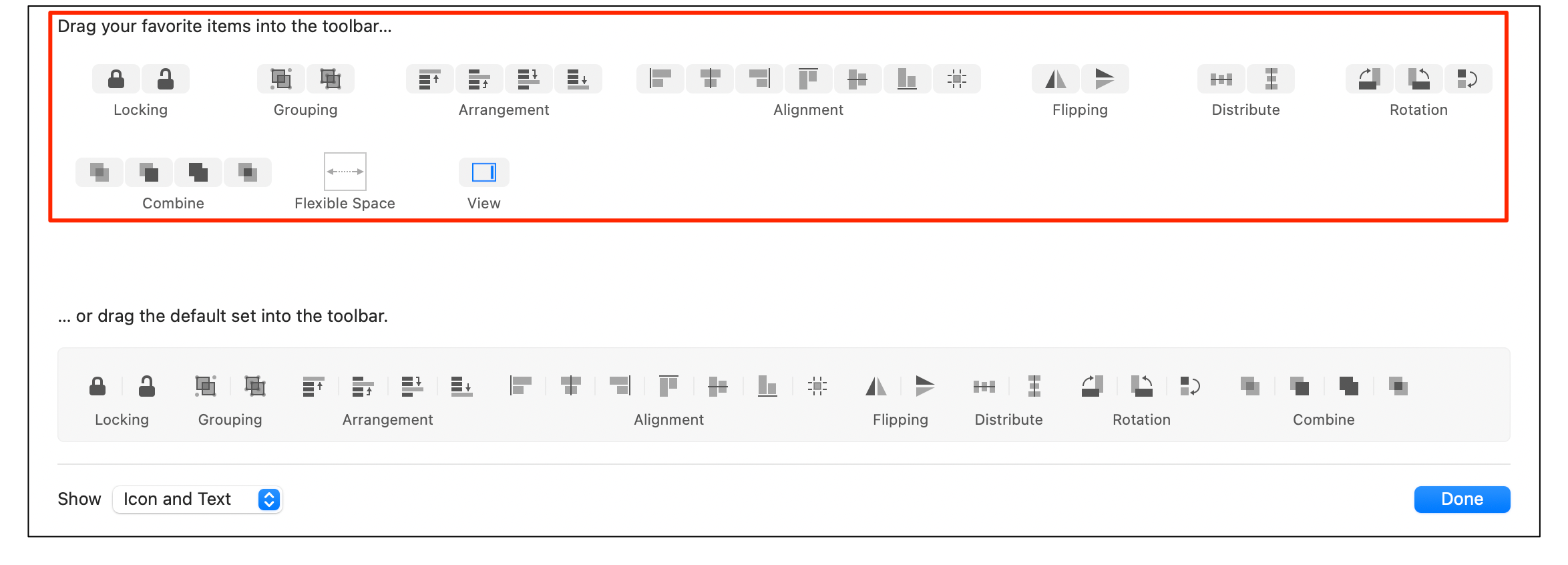
-
Dragging the default set onto the Main Toolbar.
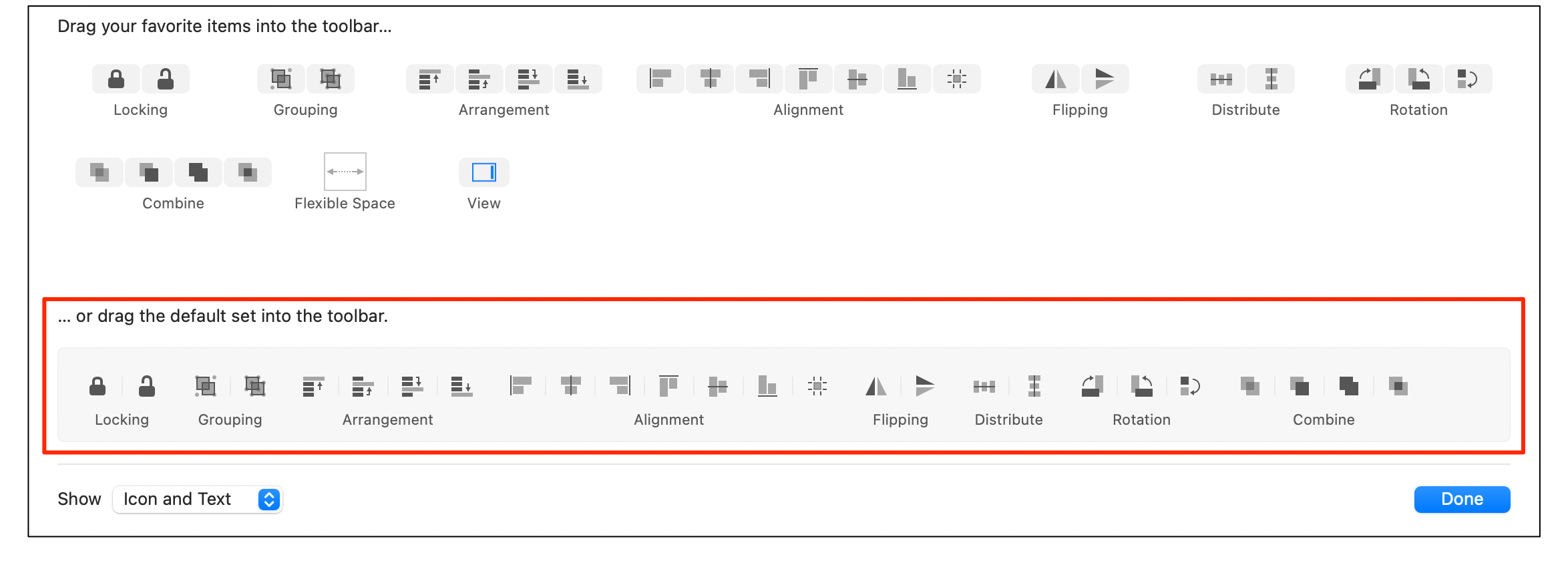
-
The Show drop-down menu options alter how the selected icons appear within the Main Toolbar: Icons and Text, Icons Only, or Text Only. Use the Show Small Size setting to make shown icons appear smaller and receive increased space for additional toolbar selections.
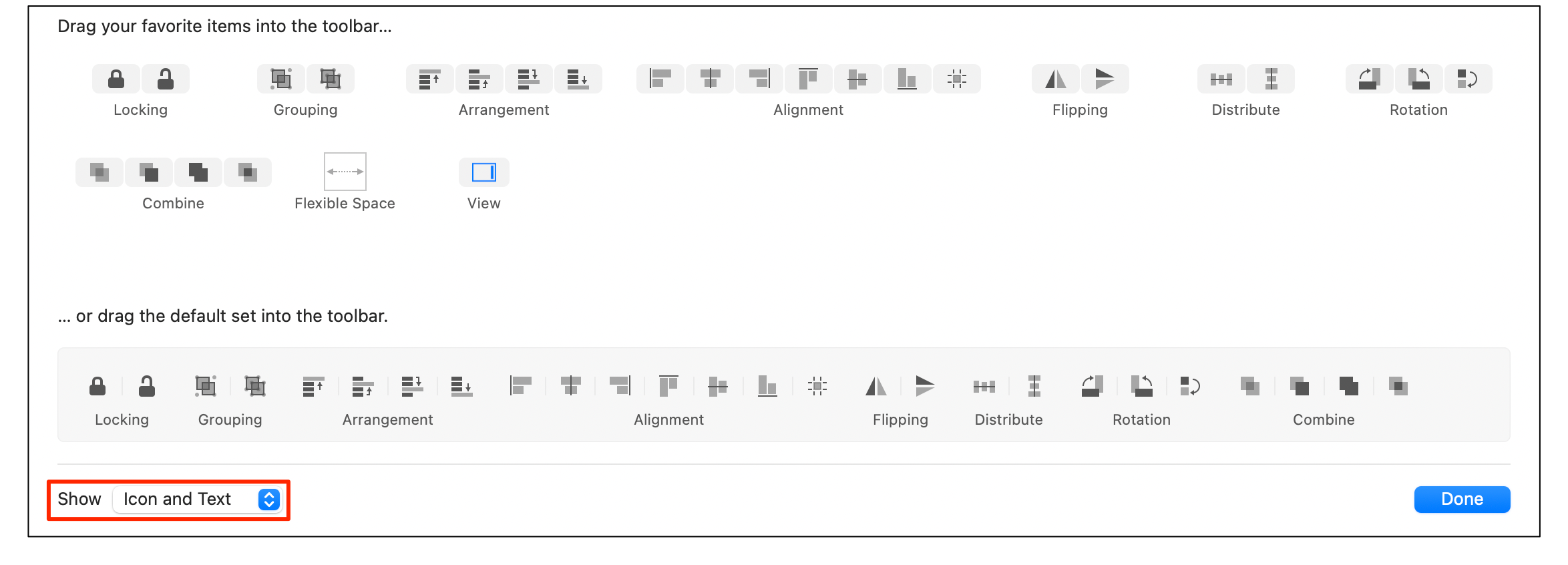
-
Click on the Done Button when all desired actions and settings have been chosen.
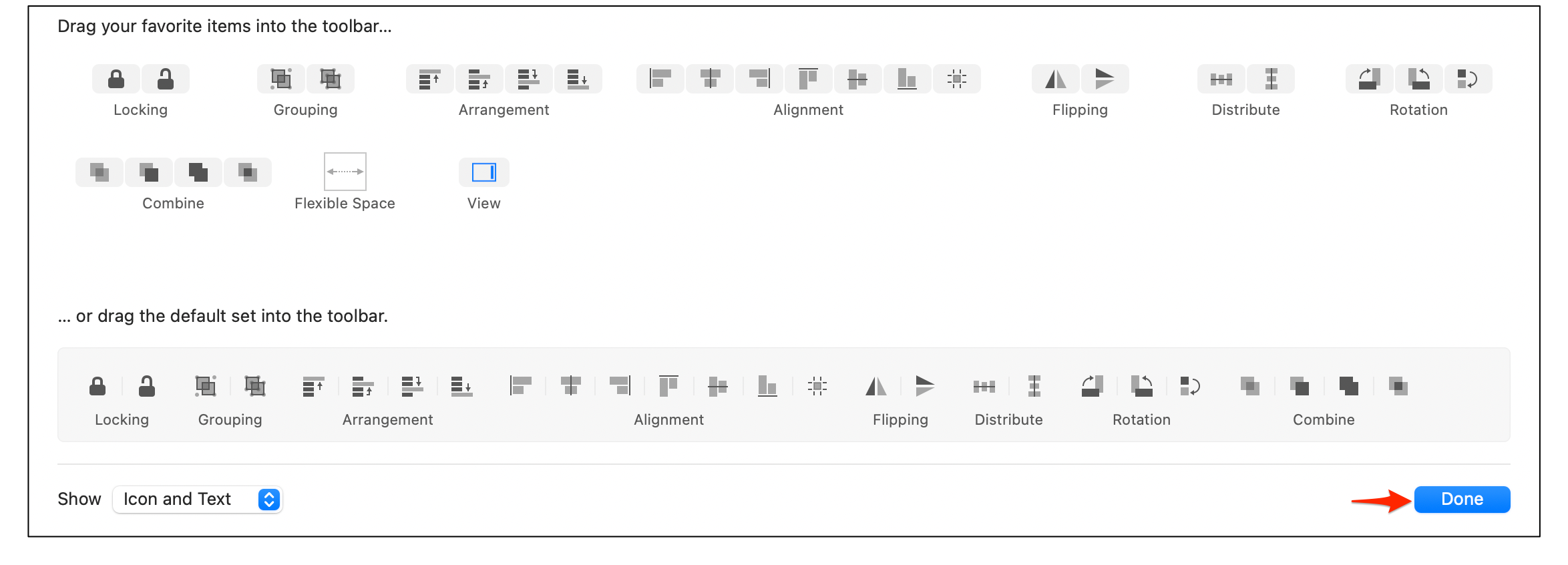
Note: Fixed or flexible spaces can be added to any location as a method for creating individual groups of icons within the toolbar.