View Menu
Use the View Menu to access actions for changing settings of the currently visible drawing canvas. When this menu is selected, the options shown below will appear.
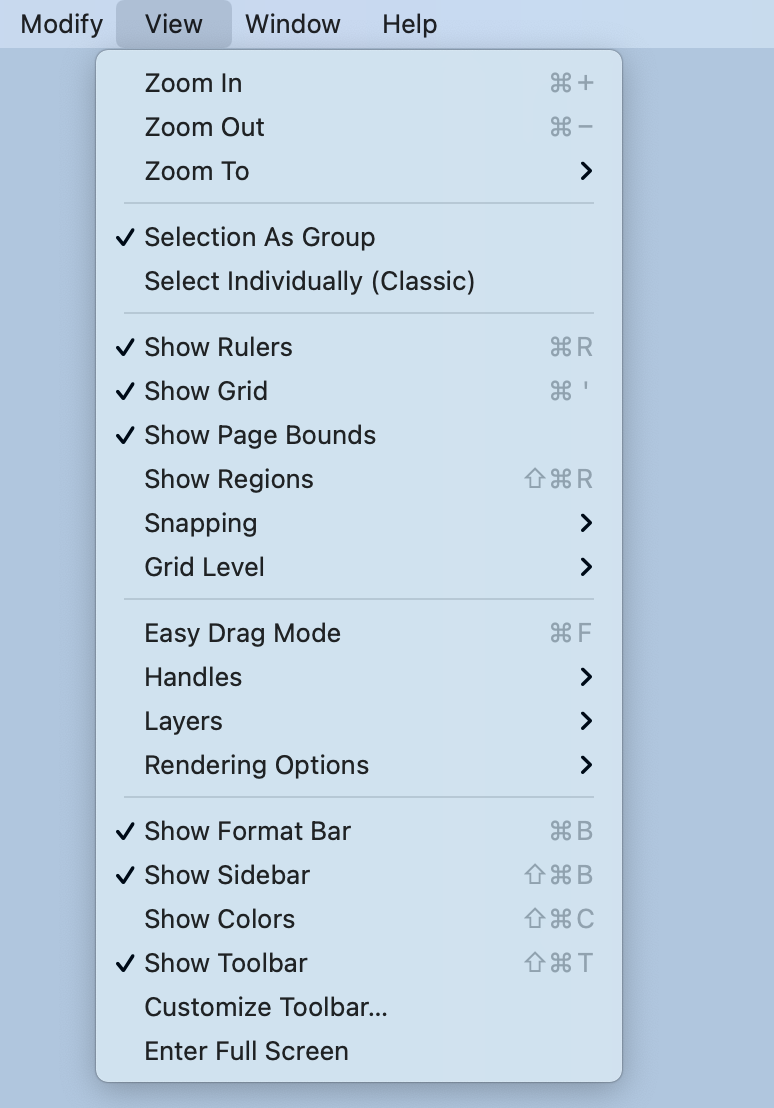
Click on the name of the menu item to find out more details about what action occurs when it is selected.
| Menu Item | Description |
|---|---|
| Zoom In | The Zoom In menu item increases the magnification level of the Drawing Canvas to allow for working on the drawing in more detail. |
| Zoom Out | The Zoom Out menu item decreases the magnification level of the Drawing Canvas to make a larger portion of the drawing viewable in the window at once. |
| Zoom To Submenu | The Zoom To Submenu can be used to access additional zooming options for a drawing. |
| Selection As Group | The Selection As Group option is the default setting for TouchDraw 2. When enabled, multiple shapes selected at once will be treated as a group and can be resized, rotated, etc., as a group. |
| Select Individually (Classic) | The Select Individually (Classic) option enables the same behavior experienced when selecting shapes in TouchDraw 1. All of the handles for all of the selected shapes will be displayed in the Drawing Canvas. |
| Show Rulers | The Show Rulers menu item displays the left and top rulers from the main application window. Select this menu option again for the rulers to reappear. |
| Show Grid | The Show Grid menu item displays the background grid from the main application window to show a blank canvas. Select this menu option again for the grid to reappear. |
| Show Page Bounds | The Show Page Bounds menu item places page boundary lines on the drawing canvas when enabled. This option is disabled by default within TouchDraw 2 and must be selected from the menu to be enabled. Select this menu option again to disable it and remove the boundary lines. |
| Show Regions | The Show Regions menu item can be used to show (or hide) regions within a drawing. |
| Snapping Submenu | The Snapping submenu contains options related to the snapping behavior of the active drawing canvas. |
| Grid Level Submenu | The Grid Level Submenu can be used to choose if the grid is rendered in the background (underneath the drawing) or the foreground (above the drawing). |
| Easy Drag Mode | The Easy Drag Mode option hides all handles to prevent a selected figure from being altered as it is moved. The option can be applied to a single figure by selecting the object prior to choosing this setting or set when no figures are selected to apply the setting to every item on the drawing canvas. |
| Handles Submenu | The Handles Submenu contains options for enabling and disabling the visibility of certain handles within a drawing. |
| Layers Submenu | The Layers Submenu contains options for application setup and operational characteristics of TouchDraw 2 for layers. |
| Rendering Options | The Rendering Options Submenu can be used to enable and disable drawing rendering options within Touchdraw 2. |
| Show Format Bar | The Show Format Bar menu item displays the formatting bar from the TouchDraw 2 application window. Select this menu option again for the formatting bar to reappear. |
| Show Sidebar | The Show Sidebar menu item displays the sidebar from the TouchDraw 2 application window. Select the menu option again for the sidebar to reappear. |
| Show Colors | The Show Colors menu item can be used to toggle the visibility of the Mac OS X standard color picker. |
| Show Toolbar | The Show Toolbar menu item displays the main toolbar from the TouchDraw 2 application window. Select the menu option again for the toolbar to reappear. |
| Customize Toolbar | The Customize Toolbar menu item can be used to alter what buttons appear in the main toolbar. |
| Enter Full Screen | The Enter Full Screen menu item switches the main application window from the current setting to full screen mode. |
Table of contents
- Zoom To Submenu
- Snapping Submenu
- Grid Level Submenu
- Handles Submenu
- Layers Submenu
- Rendering Options Submenu