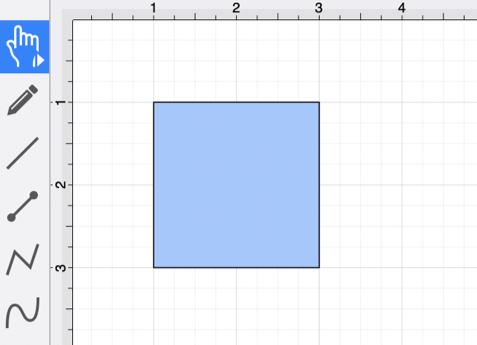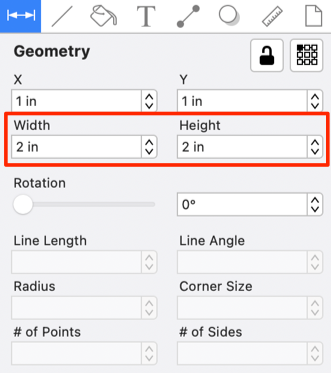Creating Proportional Shapes
TouchDraw 2 offers a great amount of flexibility when creating shapes or figures in a drawing. A click and drag action in combination with a selected drawing tool results in the addition of rectangles, squares, circles, ovals, and additional shapes of any size and/or proportion to a drawing. The Shift Key can be used when adding a shape such as a circle or square to your drawing to make certain it retains its proportions and only changes in size. This prevents the shape from becoming a rectangle or oval.
For example, if you select the Rectangle Tool and insert the shape into your drawing, it can either be a square or rectangle depending on where you click and drag on the Drawing Canvas. Dragging toward the bottom right results in a rectangle with non-proportional Width and Height measurements, as shown below.
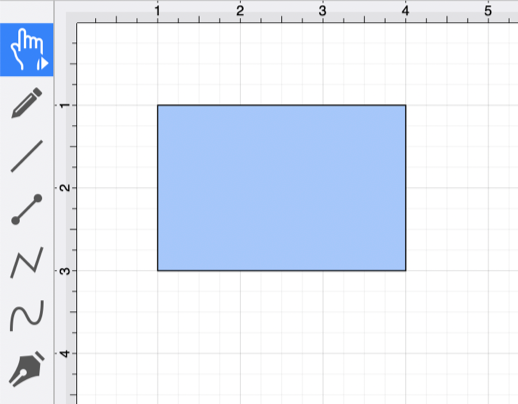
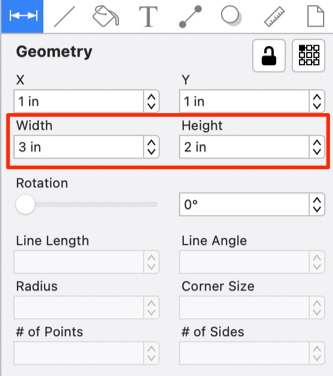
By holding down the Shift Key as you click and drag, you can create a proportional shape. In the example above, a perfect square would be created when this feature is enabled and the same click/drag action is performed. As shown in the Info Sidebar, the Width and Height of the square are proportionally the same.