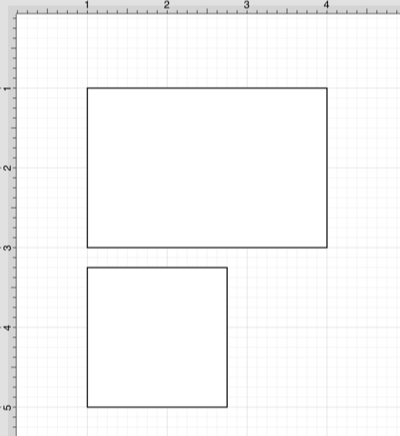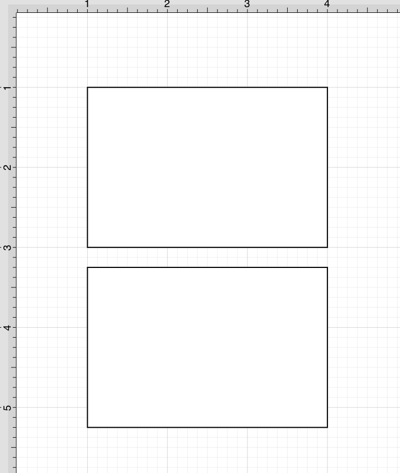Resizing a Figure
In addition to the handles for stretching a figure, shapes also have handles in the upper left, upper right, lower left and lower right for resizing the figure. The screenshot below shows these handles for a rounded rectangle:
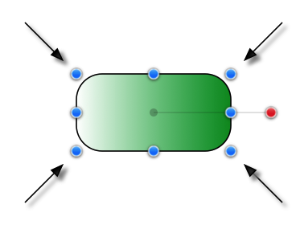
To Resize a Figure, perform a Click/Drag combination on one of the above shown handles. The width and height of a figure will change dynamically as the handle is dragged.
When the Selection as Group (Default option is enabled and multiple figures are selected, all figures can be resized at the same time by touching and dragging on the same handles for the selection group, as shown below:
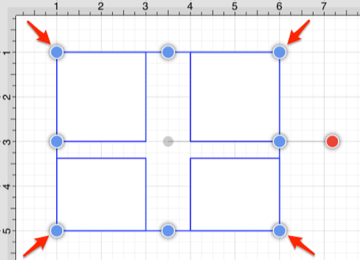
Tip: Pressing the Shift Key while resizing a figure allows it’s current aspect ratio to be maintained.
Note: Multiple figures can be resized at once by placing them into a group.
Resize Submenu
The Resize Submenu within the Modify Menu can also be used to resize multiple figures based on largest or smallest size, height, or width.
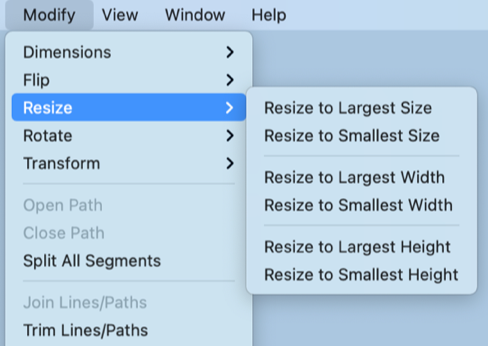
At least two figures must be selected for this submenu and its options to be available. The following images show the before and after for two rectangle figures when the Resize to Largest Size option is used.