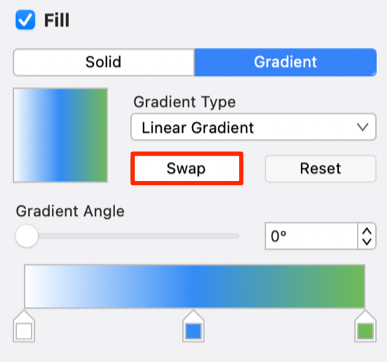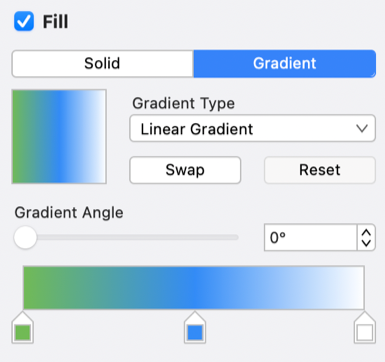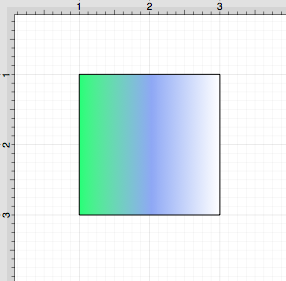Linear Gradient
The Linear Gradient fill style option is located on the Fill tab in the Info portion of the Sidebar. This attribute transitions the fill from a specific start color to the specified end color at a designated angle within a selected or created figure(s).
The Fill option must be enabled for a change in this tab to be applied to currently selected or new figures. Click on the box next to the option name to enable/disable it, as shown below:
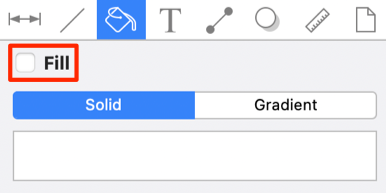
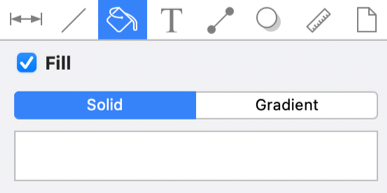
Follow the steps below to set this attribute to Linear Gradient:
-
Select the Fill Tab located in the Sidebar.
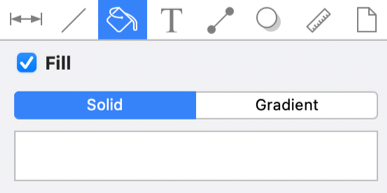
-
Click on Gradient.
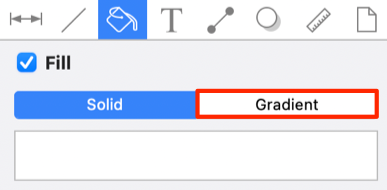
-
Then make certain Linear Gradient has been chosen in the Gradient drop-down menu.
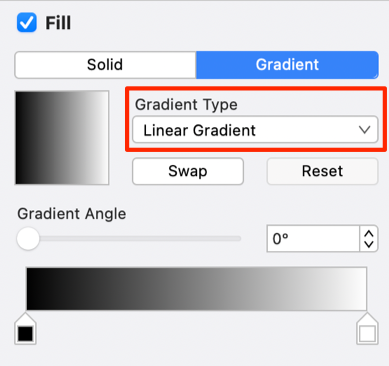
-
The following example shows a rectangle with the Fill Style set to linear gradient and Colors set to white and blue:
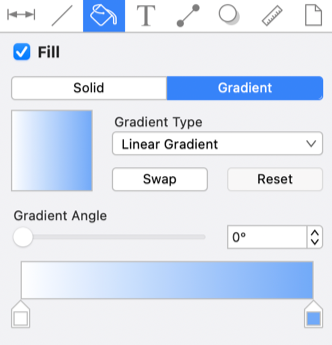
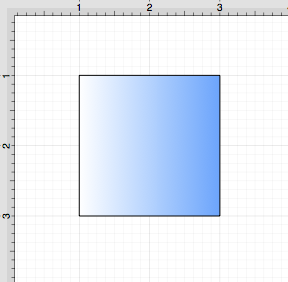
Note: A style change will be seen instantaneously when a figure is selected. If figures have not been selected, the style change will apply to all subsequently created figures.
Working with Linear Gradients
Click on a Gradient Handle to select a color from the color picker or click anywhere within the color slider to add additional handles. The Gradient Handles can be moved to any desired position by clicking and dragging to the right or left on the color slider.
More than one color can be added by setting each individual gradient handle to one of the desired colors. In the example below, three gradient handles are used with these colors: white, blue, and green.
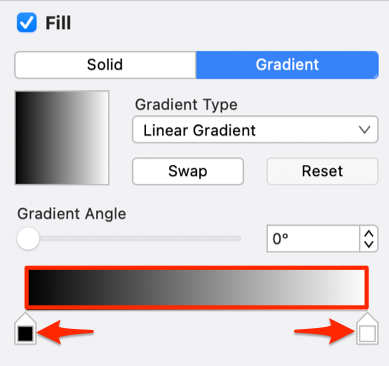
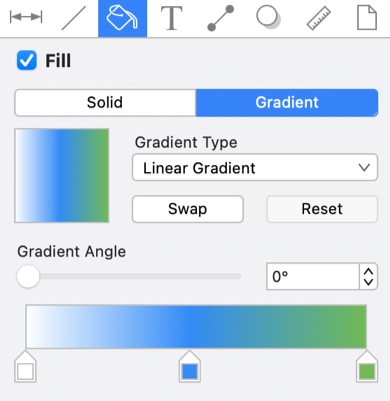
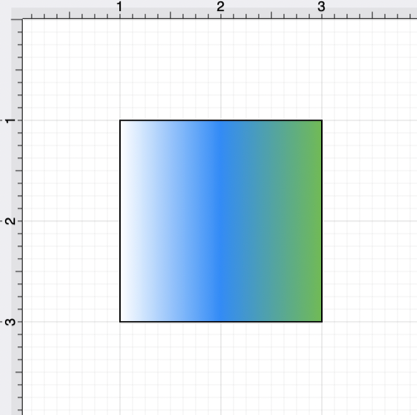
Angle
Type in a value or use the incremental buttons to change the Angle of the linear gradient. This option remains unavailable unless a figure has been selected within the Drawing Canvas. In the example below, a value of 75 has been entered for the angle.
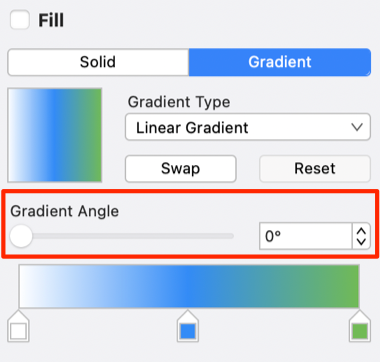
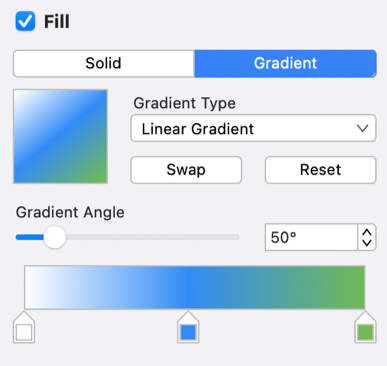
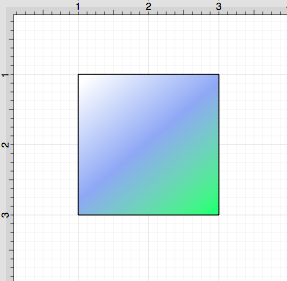
Reset Button
Click on the Reset Button to reset the angle back to zero and the gradient handles on the figure back to their original position.
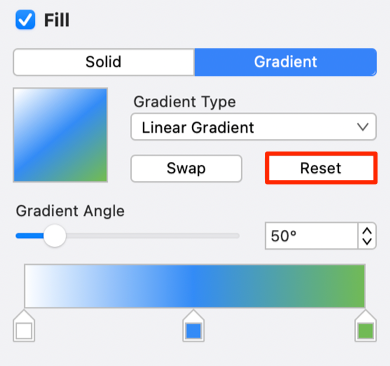
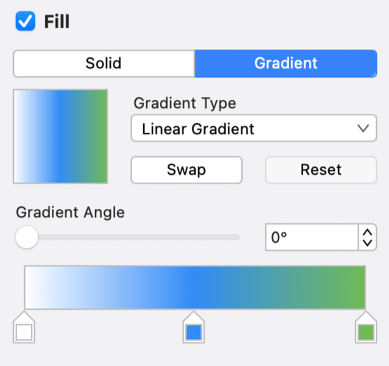
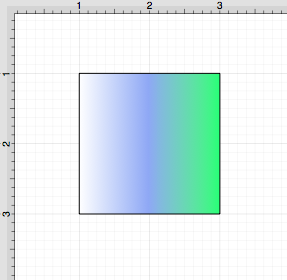
The Reset Button can also be used to reset the gradient handles on a figure(s) after they have been moved to another location. In order for this to be seen, you must have the Gradient Locations option enabled.
This can be done by clicking on the View Menu and then the Handles Submenu. Then click on Gradient Locations. When this option is enabled, it will have a checkmark next to its name in the menu.
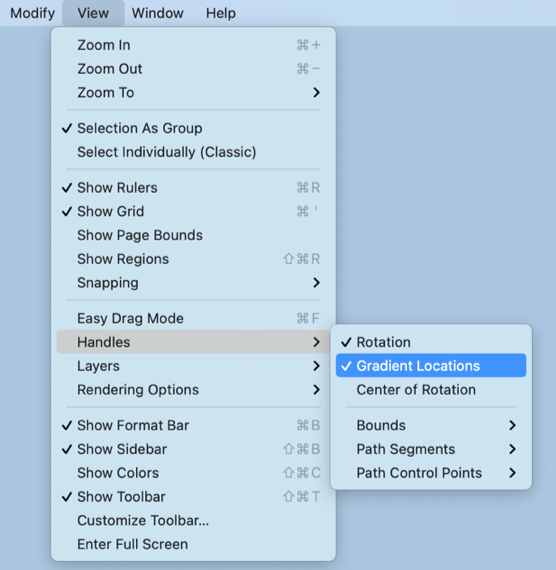
Once this option is enabled, you will be able to click and drag to move each gradient handle to another location within a figure (see below).
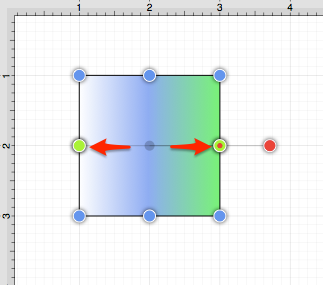
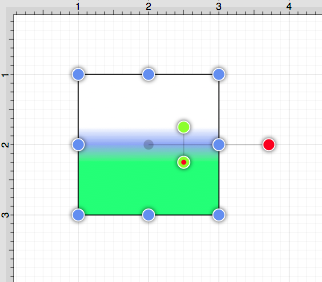
After one or both gradient handles has been moved, click on the Reset Button to set the linear gradient handles back to their original location.
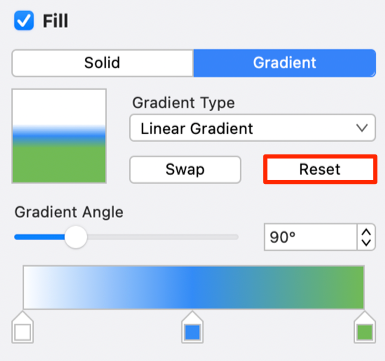
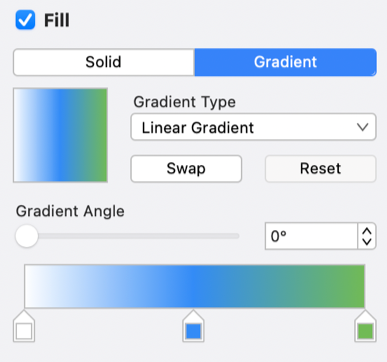
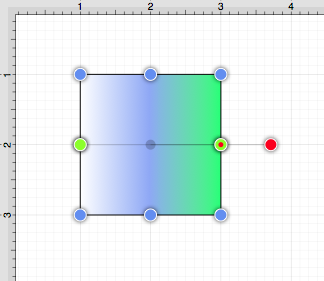
Swap Button
Click on the Swap Button to reverse the current color slider settings.